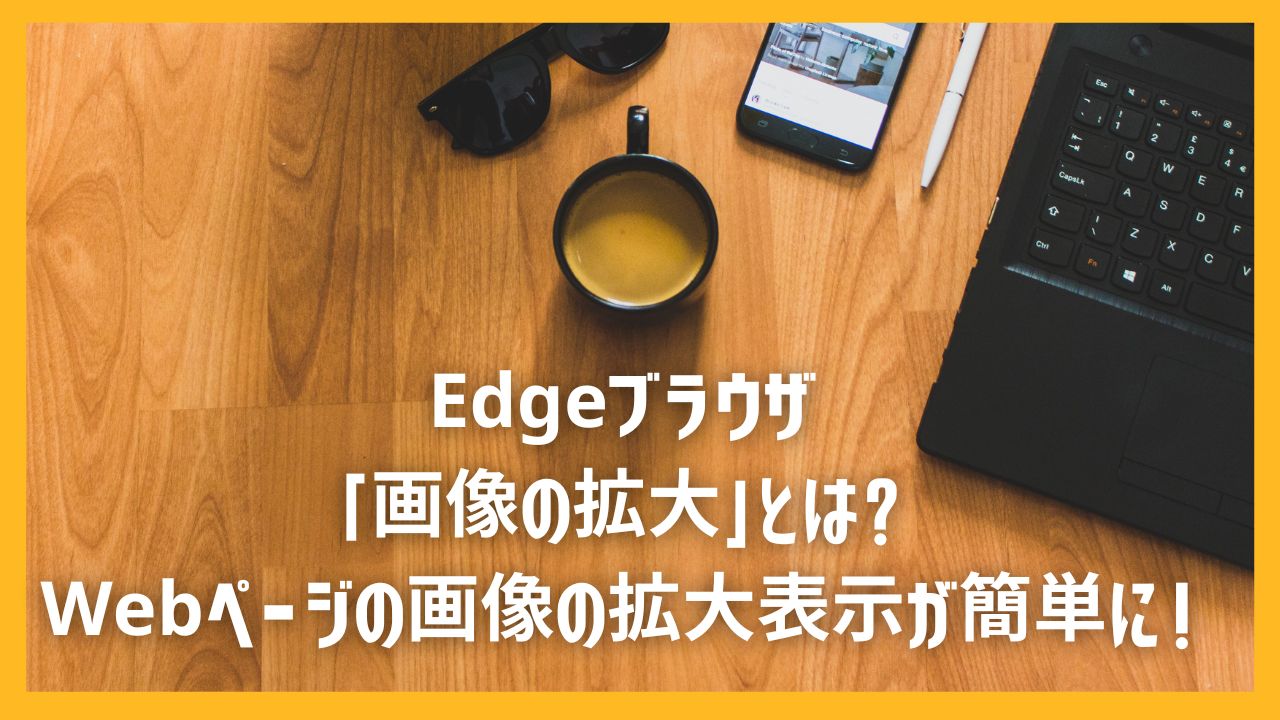Webページの画像が小さく見ずらいとき、ぼんやりとしているとき、簡単に拡大できると便利です。
わざわざダウンロードしなくてもいいなら助かります。
Microsoft Edgeには「画像の拡大」機能が追加されています。
今回は、Edgeブラウザの「画像の拡大」の使い方を紹介します。
「画像の拡大」の使い方
マウスでもキーボードでも操作できます。
マウスで操作
画像上で右クリックします。
展開したメニューから「画像の拡大」を右クリックします。
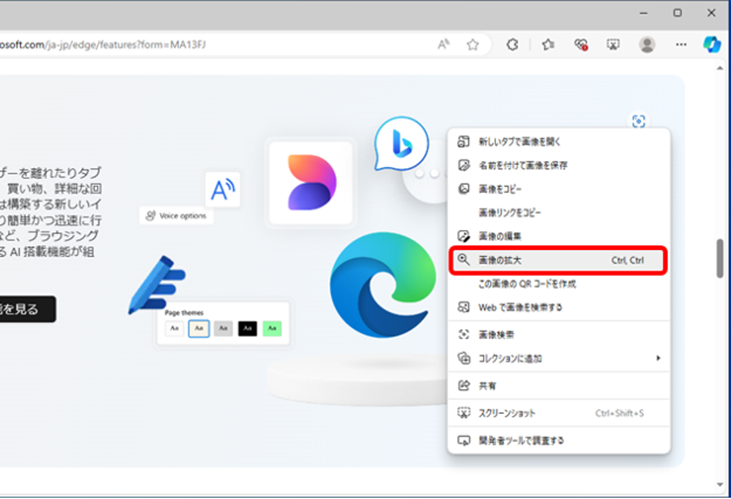
キーボードで操作
画像上にマウスポインタを置いて、「Ctrl」キーを2回押す。
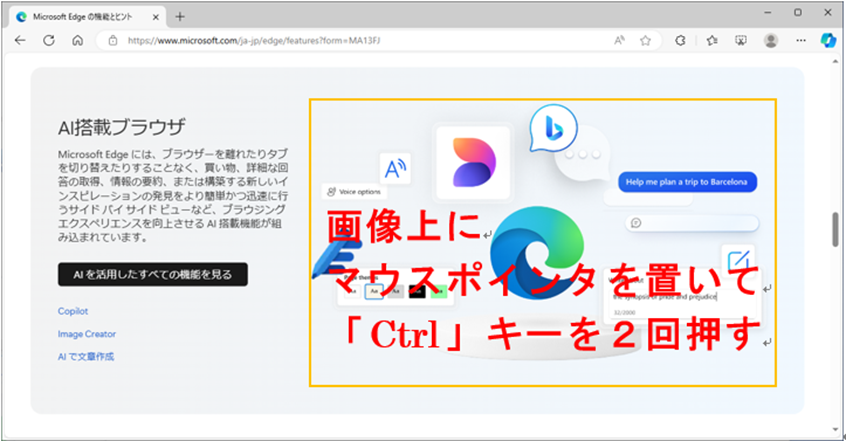
マウスでもキーボードでも、同じように拡大画像が現われます。
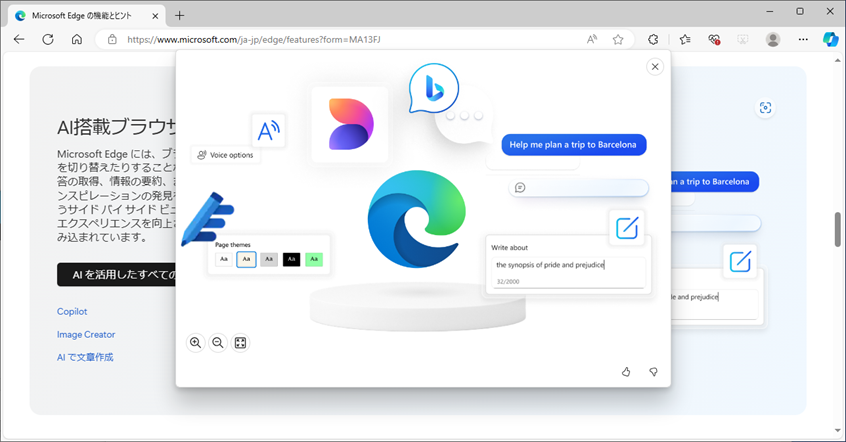
拡大した画像上部にEdgeのヒントが表示されています。
「ヒント:画像の上にマウスポインタを置き、CTRLキーを2回押すと、拡大を有効にすることができます。」
※「×」を押すと消える
※一旦消すと復活できない

「画像の拡大」の拡大画像をさらに拡大する
拡大画像をさらに拡大することもできます。
マウスでもキーボードでも操作できます。
マウス操作でさらに拡大する
画像左下に拡大縮小のボタンがあります。
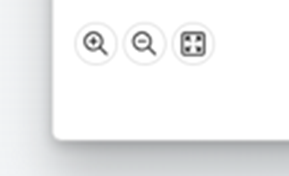
拡大ボタンを左クリックすると、拡大画像が拡大します。
キーボード操作でさらに拡大する
拡大画像上で左クリックすると、拡大画像が拡大します。
拡大画像を動かす
拡大画像をクリックして掴めるので、そのまま拡大枠のなかで動かすことができます。
※左クリックでも右クリックでもできる
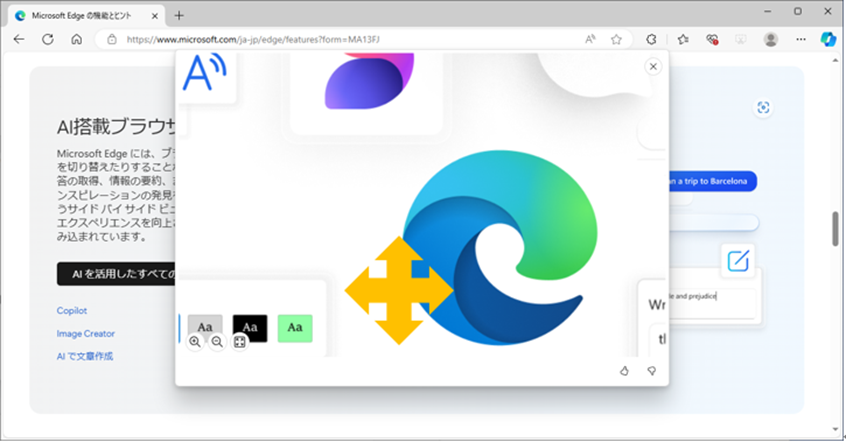
「画像の拡大」ができる画像とできない画像
Microsoft のサイトでは「一部のサイトでは右クリックが禁止されているため、そのような場合は拡大を使用できません。」とうたっています。
「画像の拡大」は、どんな画像にも使えるわけではありません。
右クリック禁止のWebページがあったりします。
うまくマウスポインターを置かないと反応しない場合もあるようです。
リンクが貼ってあったり、ポップアップが出る画像などは拡大できないことが多いようです。
Edgeブラウザを使うなら「画像の拡大」は便利でしかも簡単
Edgeブラウザには拡張機能を追加しなくても使える機能が多くあります。
でも、知らないと使えません。
Edgeブラウザ「画像の拡大」の使い方を紹介しました。
すぐに使えて便利、しかも使い方は簡単です。
使ってみてはいかがでしょうか。
この記事が参考になりましたら幸いです。