
Windows10には、OneDriveアプリがインストールされています。
OneDriveは、無料で利用できるクラウドストレージサービスです。
Microsoftアカウントを設定するとOneDriveが使えるようになります。
便利なOneDriveですが、多くの説明が常にフォルダーごとバックアップする方法のようです。
私などは個人用のパソコンが1台のときは必要性を感じなかったのですが、複数台持って同期するようになったら考えが変わり、使い始めました。
使い方としては、常にフォルダーごとバックアップする方法ではなく、自分で選んだファイルだけをバックアップする方法で使っています。
※正確には複数台のパソコン間のファイル共有で使っている
外出時にノートパソコンでも同じファイルを使えるように、必要のものだけOneDriveに入れています。
今回は、このような使い方をしたい人のために、自分で選んだファイルだけをバックアップする方法を紹介します。
OneDriveで特定のファイルだけをバックアップする方法
①「エクスプローラー」の「OneDrive」を開く
※ここでは「OneDrive–Personal」
②「OneDrive」フォルダに保存したいファイルをドラッグして入れる
※例として管理一覧表を入れてみる
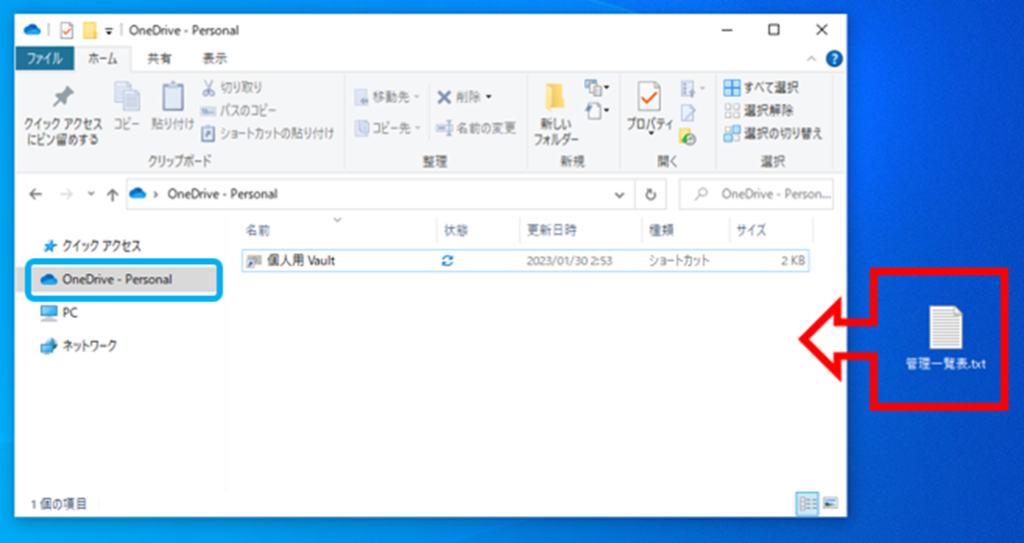
「OneDrive」フォルダに「管理一覧表」が入りました。
これだけでバックアップできます。
バックアップを止めたいときは、ドラッグして出します。
OneDriveの状態アイコンの意味
OneDriveフォルダには「状態」アイコンが表示されます。
このアイコンは変わっていくので、その意味を説明します。
ファイルを入れるとすぐに、矢印が回転しているマークになります。
※ファイルを読み込んでいる表示
※マイクロソフト的には「同期保留中のアイコン」と呼んでいる
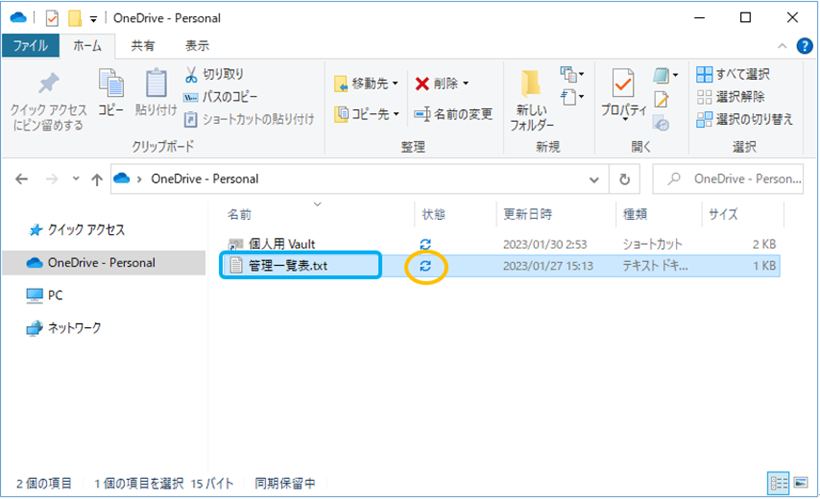
しばらくすると「状態」がチェックマークになります。
※ローカルで利用できる表示
※クラウド上とパソコンの両方にある
※マイクロソフト的には「緑色のティックアイコン」と呼んでいる
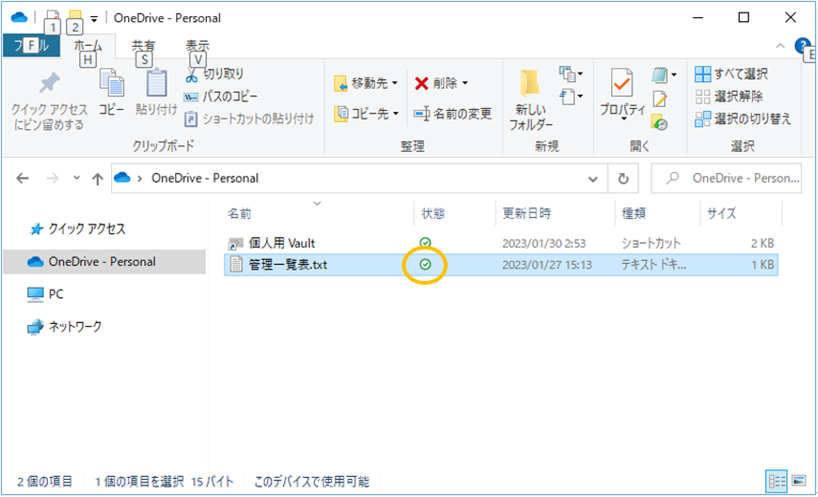
30日経つと「状態」がクラウドマークになります。
※クラウド上にのみある
※インターネットに接続していないと開けない
※マイクロソフト的には「青いクラウドアイコン」と呼んでいる
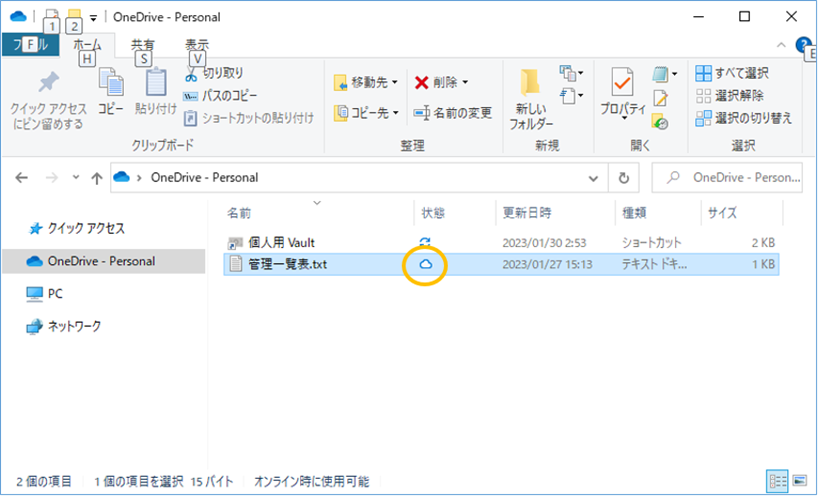
そのままでは30日経つとクラウド上にのみあって、パソコンの中にない状態になります。
30日過ぎてもパソコンの中に置いておきたいときは「このデバイス上で常に保持する」指示ができます。
「このデバイス上で常に保持する」指示をすると、「状態」が緑色のチェックマークになります。
※常にローカルで利用できる表示
※クラウド上とパソコンの両方にある
※マイクロソフト的には「白のチェックマークが付いた緑色の実線」と表現している
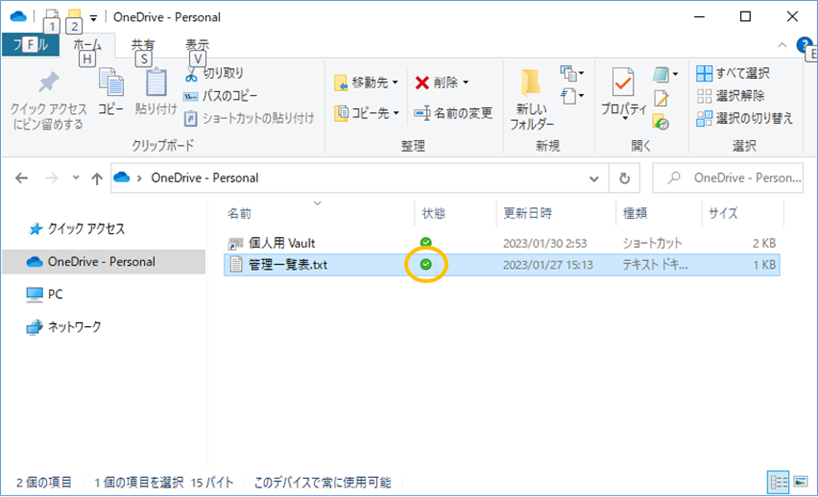
つづいて「このデバイス上で常に保持する」方法と「空き領域を増やす」方法を紹介しす。
対象のファイルを右クリックして、展開したメニューの「このデバイス上で常に保持する」をクリックします。
※「状態」が緑色のチェックマークになる
対象のファイルを右クリックして、展開したメニューの「空き領域を増やす」をクリックします。
※「状態」がクラウドマークになる
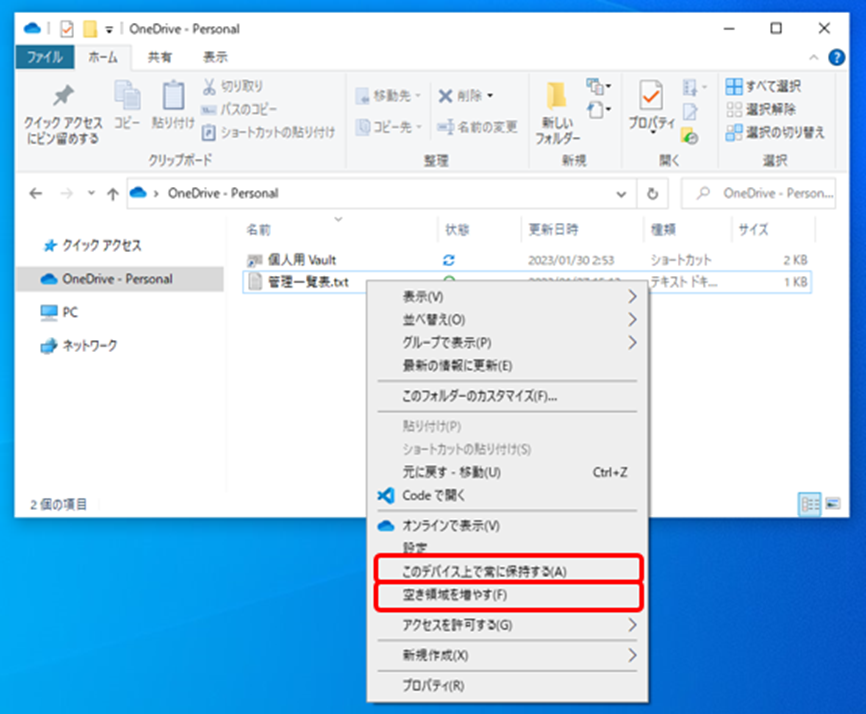
OneDriveのファイルオンデマンドについて
ここでのOneDriveの状態アイコンの説明は、ファイルオンデマンドが有効であることを前提としています。
OneDriveのファイルオンデマンドとは、ファイルがパソコンに保存されていなくても、アクセスできる機能です。
この機能が有効になっていると、パソコンのストレージ(ハードディスクやSSD)の容量を節約することができます。
※30日経つと「状態」がクラウドマークになり、ファイルがクラウド上にのみあることをイメージ
※クラウドマークのファイルをクリックすると、ダウンロードが始まりパソコンの中にもある状態となる
ファイルオンデマンドを無効にすると、クラウド上のOneDriveのファイルをパソコンの中にも保存します。
※常にクラウド上とパソコンの両方にある状態
※ファイルアイコンに緑色のチェックマークが付く
OneDriveのファイルオンデマンドの「オン/オフ」の切替えはOneDriveの設定から行ないます。
※OneDriveの設定は「エクスプローラー」の「OneDrive」上で右クリックして、メニューから「設定」をクリックすれば開ける
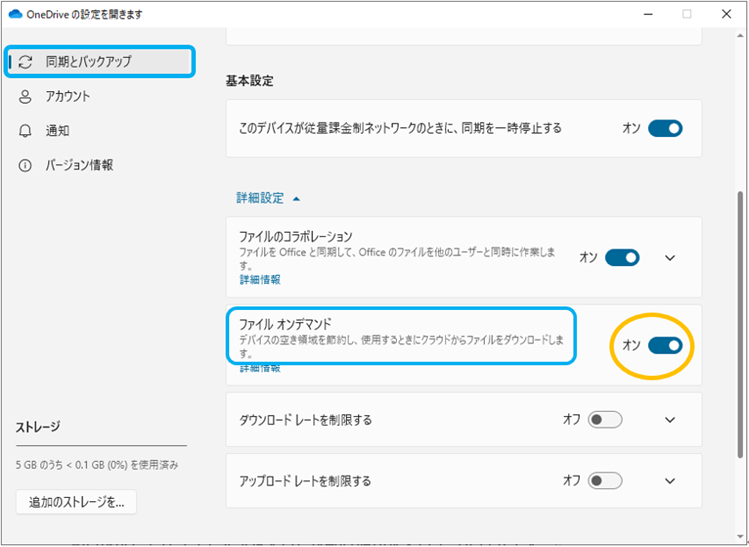
※「同期とバックアップ」の「詳細設定」の中に「ファイルオンデマンド」スライドボタンがある
まとめ
OneDriveで特定のファイルだけをバックアップする方法の紹介と、状態アイコンの意味からOneDriveのファイルオンデマンドについて説明しました。
OneDriveクラウドストレージは5GBまで無料で使えます。
使い方を知ると便利なことが分かります。
自分に合った使い方をしてみるといいでしょう。
すこしでもパソコンライフが快適になればいいですね。
この記事が参考になれば幸いです。


