Windows10のスタートメニューには、左側にいくつかのフォルダを表示する領域があります。
※ここでは便宜、ガイド領域と呼びます
このガイド領域はスタートメニューの直上に現れて触りやすいのでとても便利です。
今回は、この領域の使い方を紹介します。
スタートメニューのフォルダを表示する領域
スタートメニューのフォルダを表示する領域とは以下のところです。
※左側領域の最上部の三にマウスポインタを合わせると右側アプリのところにフォルダ名が現れる
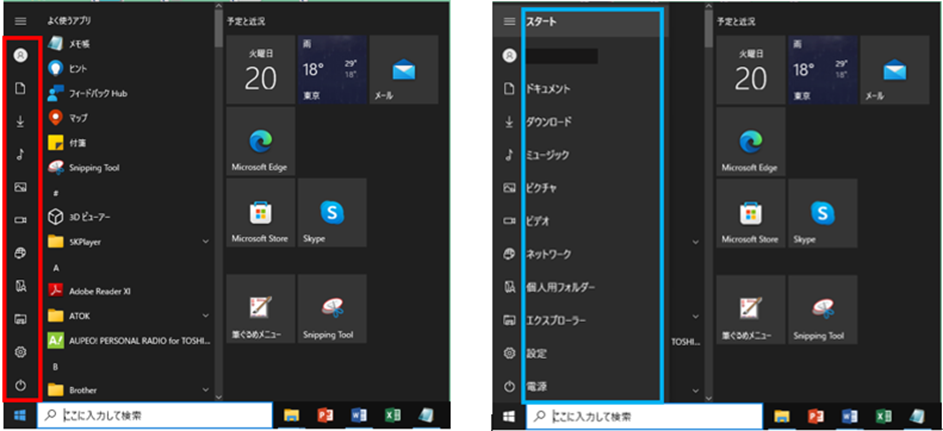
ガイド領域に表示されるフォルダは全部で11個です。
このうち、表示したり非表示にしたりすることのできるフォルダは9つです。
2つは常に表示されており非表示にすることはできません。
・アカウントの変更(ガイド領域の最上部)
・電源(ガイド領域の最下部)
です。
・ドキュメント
・ダウンロード
・ミュージック
・ピクチャ
・ビデオ
・ネットワーク
・個人用フォルダ
・エクスプローラー
・設定
スタートメニューのフォルダを表示する領域をカスタマイズする方法
スタートメニューのフォルダを表示する領域の表示と非表示を切り替える方法は以下になります。
①「スタートボタン」から「設定」をクリックする
②「設定」の項目から「個人用設定」をクリックする

③「個人用設定」の「スタート」をクリックする
④右側に開いた「スタート」の最下部にある「スタートに表示するフォルダーを選ぶ」をクリックする
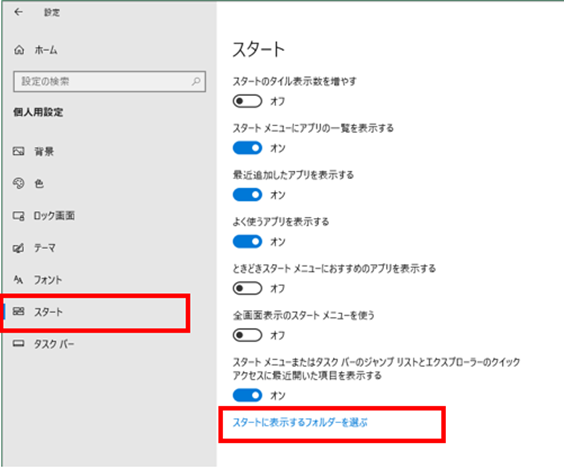
※「スタートに表示するフォルダーを選ぶ」が開く
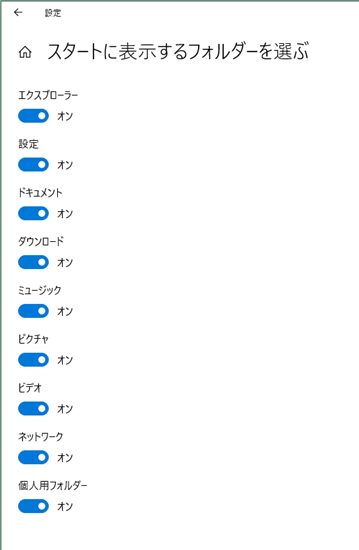
「スタートに表示するフォルダーを選ぶ」にある9つは、ガイド領域に表示される9つのフォルダです。
それぞれにスライドボタンがあり「オン/オフ」の切り替えができます。
スライドボタンを「オン」にすれば、ガイド領域にフォルダが表示されます。
スライドボタンを「オフ」にすれば、ガイド領域にフォルダは表示されません。※非表示
スタートメニューに現れるフォルダの表示と非表示を変えることができ自分好みにできます。
スタートメニューの直上に置いておくと便利なフォルダ
スタートメニューの直上のフォルダは便利ですが、9つもあるとうるさいこともあります。
普段使わないフォルダなら「オフ」にしてもよいでしょう。
また、ドキュメント、ダウンロード、ミュージック、ピクチャ、ビデオ、ネットワーク、個人用フォルダの7つはエクスプローラーから開けます。
これらのフォルダはエクスプローラーを開けばそこに配置されていますので、ガイド領域に置いておく利便性はやや下がります。
※ストレートに開きたいなら置いておく利便性はある
最低限あると便利なのは、エクスプローラーと設定です。
それに、アカウントの変更、電源が既定としてありますので、全部で4つあればよいかなと思われます。
おわりに
「スタートメニューのフォルダを表示する領域をカスタマイズする方法」を紹介しました。
Windowsの機能や設定は人によっては余計なものもあります。
ただ、いろいろな機能と設定を知っておくことは無駄ではないと思います。
そのうえでパソコンをカスタマイズできればいいですね。
いかがだったでしょうか。
あなたのパソコンライフが快適であることを願います。
参考になれば幸いです。


