Microsoft Edgeのブラウザ保護機能に「Microsoft Defender SmartScreen」があります。
Google Chromeの「セーフブラウジング」に相当します。
今回はMicrosoft Edgeの「Microsoft Defender SmartScreen」について解説します。
「Microsoft Defender SmartScreen」とは?
マイクロソフトは「Microsoft Defender SmartScreenは、フィッシングやマルウェアのWebサイトやアプリケーションからユーザーを保護し、悪意があると考えられるファイルのダウンロードを防ぎます。」と説明しています。
ユーザーがWebサイトにアクセスしたときに、システムが危ない兆候を検知すると、警告を表示して注意を促します。
ダウンロードしたファイルについても、システムが既知の危ない一覧と照合して、警告を表示します。
「Microsoft Defender SmartScreen」機能を有効にする方法(ブラウザによる方法)
①Edgeのウィンドウ右上の「…」を左クリックする
※「…」は「設定など」を表示するメニューアイコン
②開いたメニューの下方にある「設定」をクリックする
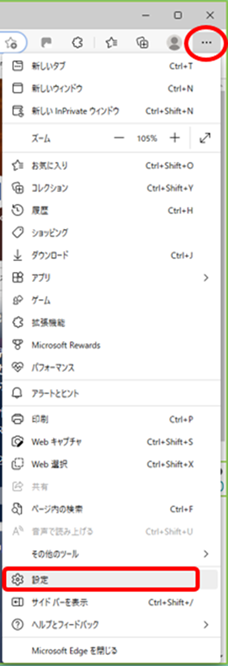
「設定」画面が開きます。
③「設定」項目の「プライバシー、検索、サービス」を左クリックする
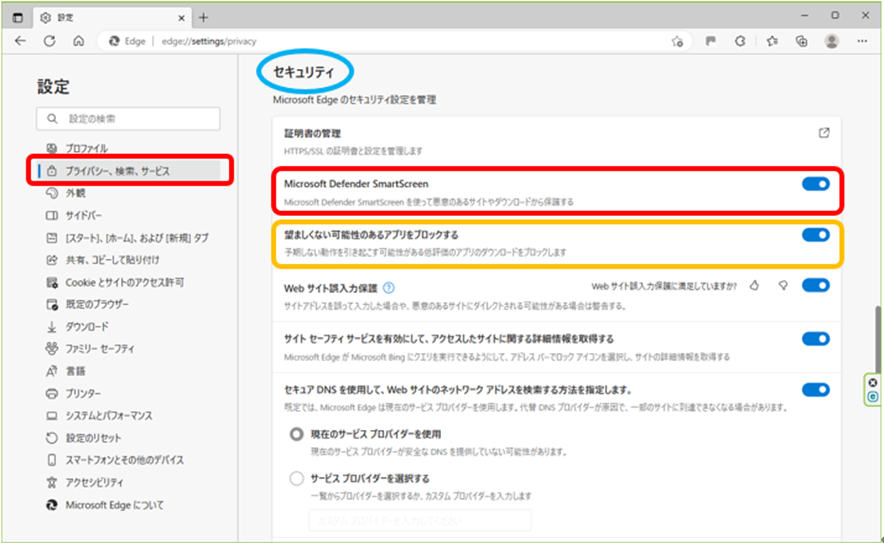
右画面の中ほどに「セキュリティ」があります。
ここで「Microsoft Edgeのセキュリティ設定を管理」できます。
④「Microsoft Defender SmartScreen」を「オン」にする
※お好みで「望ましくない可能性のあるアプリをブロックする」を「オン」にするとよい
この設定方法は、Edgeブラウザによる方法です。
他方、Windowsによる方法もあります。
「Microsoft Defender SmartScreen」機能を有効にする方法(Windows10の設定による方法)
①「スタートボタン」から「設定」をクリックする
②「設定」の項目から「更新とセキュリティ」をクリックする
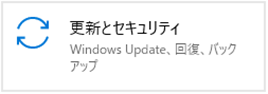
③「Windowsセキュリティ」をクリックする
④右に展開した項目から「Windowsセキュリティを開く」をクリックする
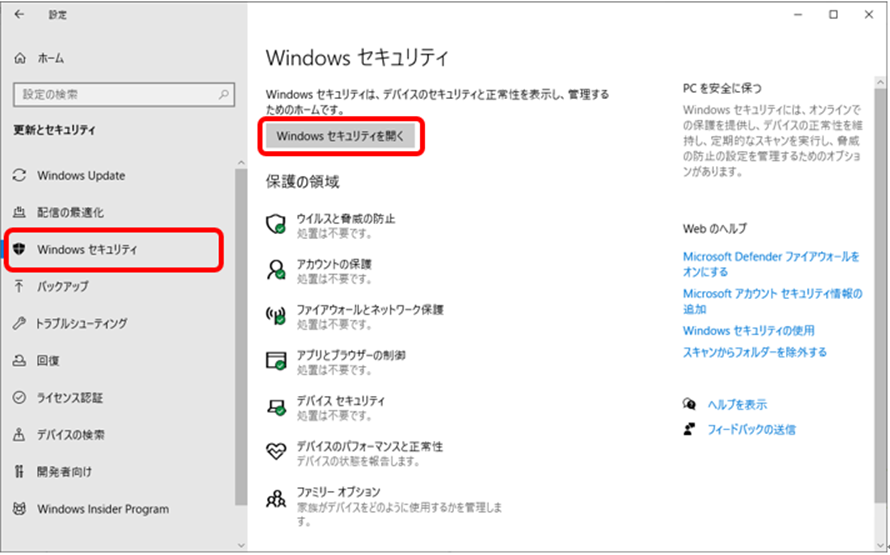
別ウィンドウで「Windowsセキュリティ」の設定画面が開きます。
⑤「アプリとブラウザーコントロール」をクリックする
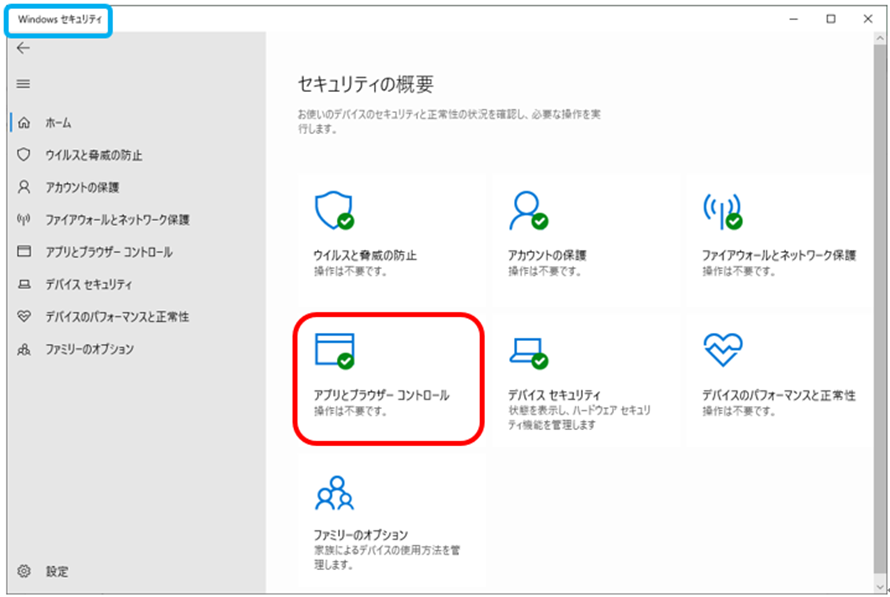
⑥「評価ベースの保護設定」をクリックする
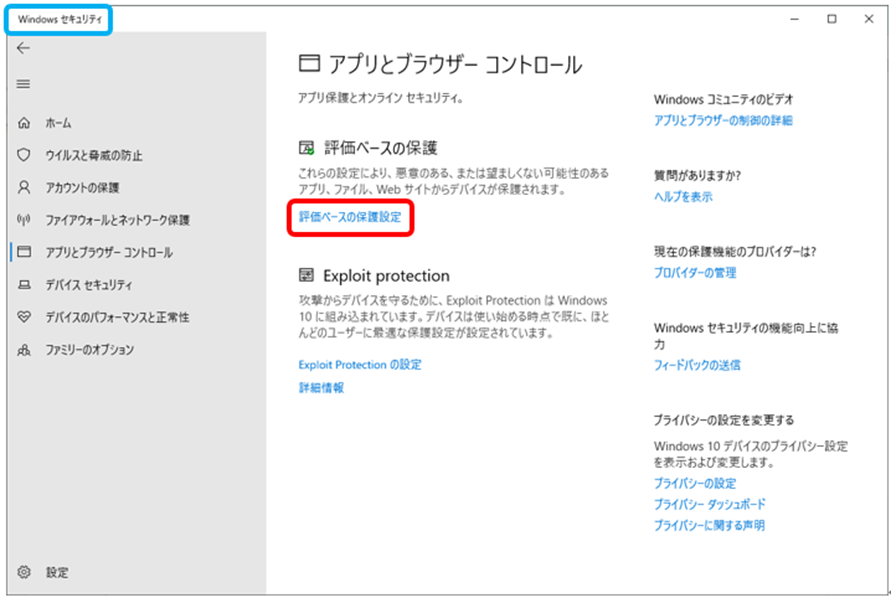
⑦「Microsoft EdgeのSmartScreen」を「オン」にする
※お好みで「アプリとファイルの確認」を「オン」にするとよい
「ユーザーアカウント制御」が表示されたときは「はい」をクリックする
※お好みで「望ましくない可能性のあるアプリのブロック」を「オン」にするとよい
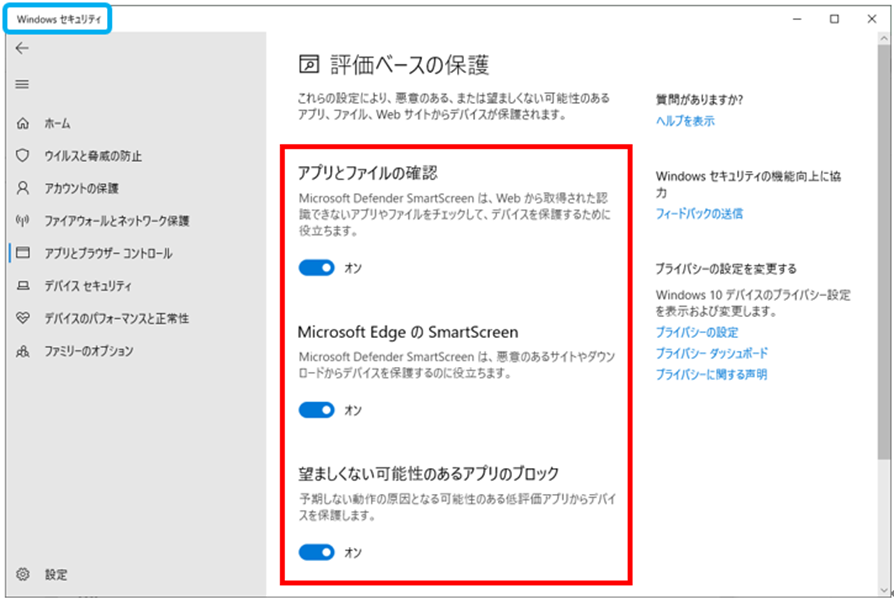
Edgeブラウザの保護設定方法
「Microsoft Defender SmartScreen」機能を有効にする方法を2つ紹介しました。
ブラウザの設定による方法とWindows自体の設定による方法です。
設定が連動しているので、これらの方法による結果に違いはありません。
どちらからも同じように設定できます。
ただ、Windows自体の設定から行なうと、より細かな設定ができます。
なぜかというと、Windowsにはブラウザよりも多くの機能があるからです。
この微妙な違いについては、マイクロソフトのウェブサイトに明記がないようです。
そのため、問合せをかけたところ、上記のように違いがあることが分かりました。
まとめ
Microsoft Edge「Microsoft Defender SmartScreen」の意味と、その機能の設定方法でした。
設定方法の流れに、ブラウザの設定による方法とWindows自体の設定による方法があることも紹介しました。
両者には設定の細かさの点で違いがあります。
設定画面の内容説明をご覧になることで分かるかと思います。
なんともややこしいですが、機能を有効にしてみて、実際に使ってみることで機能している感じが分かると思います。
ブラウザーのセキュリティを強化することは、パソコンの安全性向上に直結します。
セキュリティに万全はありません。
それを前提にして、少しでも危険を減らしておきましょう。
パソコンライフが快適になればいいですね。
今回の記事が参考になれば幸いです。


