Microsoft Edgeには、Webページ全体をキャプチャできる機能があります。
Windowsの機能を使って画面をキャプチャしようとすると、画面上に見えている部分しかキャプチャできません。
Webページ全体をキャプチャしたい場合には、画面をスクロールして見えている部分ごとにキャプチャを繰り返さないと全体を撮れません。
苦労して全体を撮れたとしても、いくつものキャプチャがあり前後関係が分からなくなったりして大変です。
筆者も以前は苦労した覚えがあります。
しかし、Microsoft Edgeの「Webキャプチャ」機能を使うようになってからは楽になりました。
そこで今回は、Microsoft Edgeを使ってWebページ全体をキャプチャする方法や、その保存先について紹介します。
Edgeブラウザの「Webキャプチャ」機能の使い方(Webページ全体をキャプチャ)
①Edgeのウィンドウ右上の「…」を左クリックする
※「…」は「設定など」を表示するメニューアイコン
※キャプチャしたいWebページを開いた状態からはじめる
②開いたメニューから「Webキャプチャ」を左クリックする
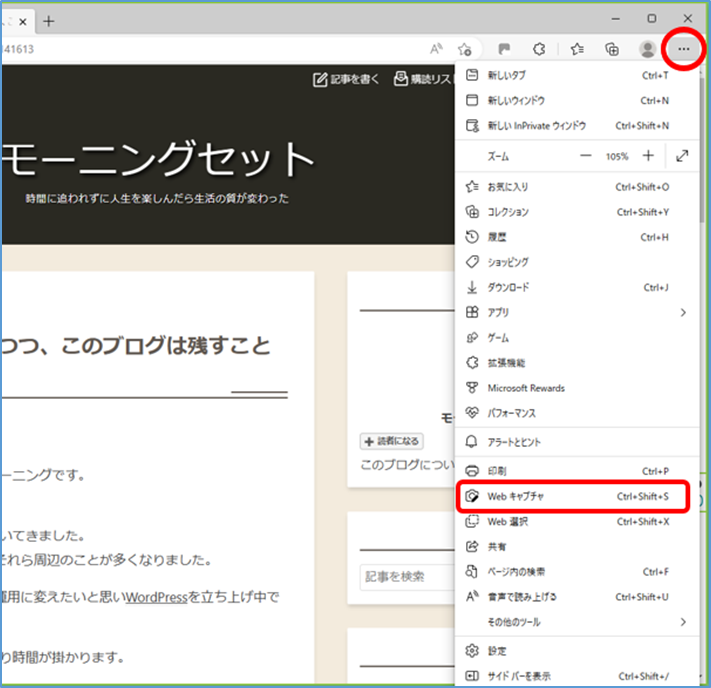
するとWebページにグレーのマスクが掛かります。
※Webページが選択されている状態
※スクロールもできる
③「ページ全体をキャプチャ」をクリックする
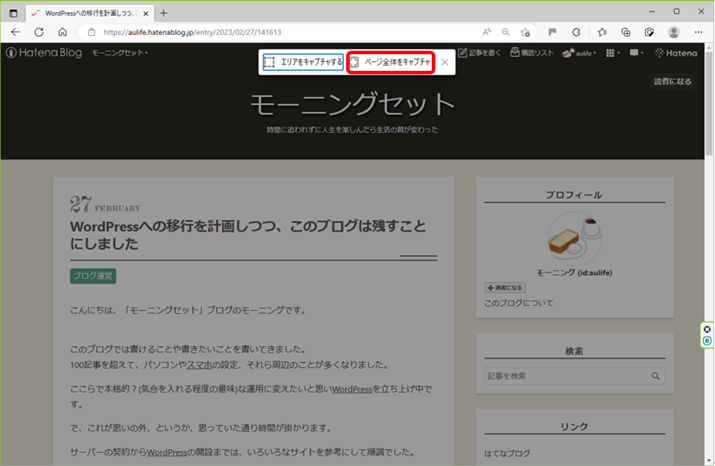
「Webキャプチャ」画面に切り替わります。
④上部右にある「保存」ボタンをクリックする
※ボタンはフロッピーディスクのアイコン
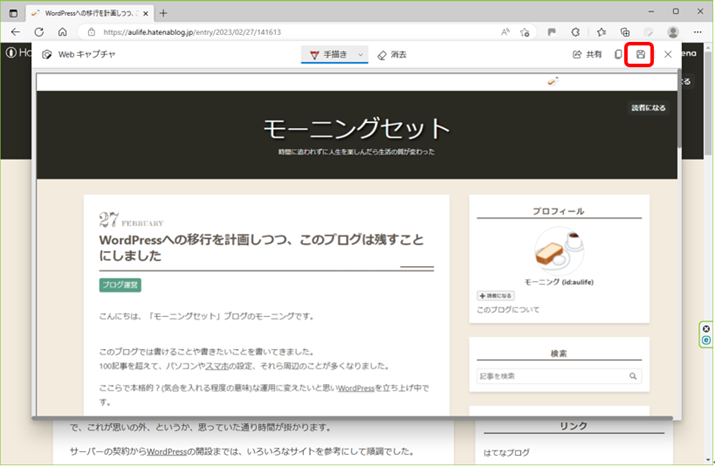
以上でWebページ全体のキャプチャが保存されます。
「Webキャプチャ」の保存先
Webキャプチャで保存したファイルは、ダウンロードフォルダに保存されます。
「エクスプローラー」から「PC」の「ダウンロード」を開くとダウンロードファイルがあります。
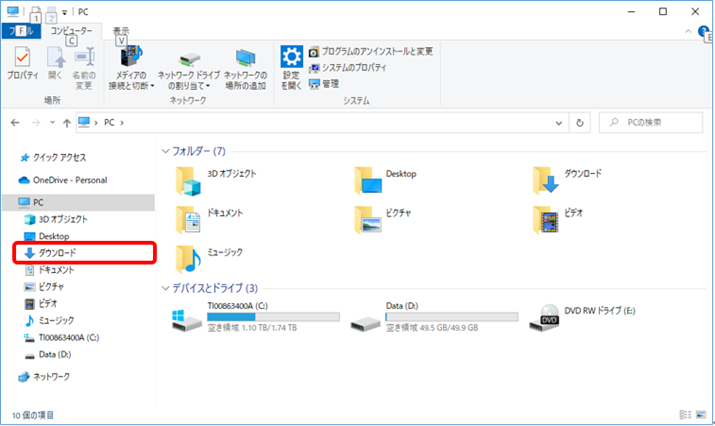
「Webキャプチャ」ボタンをツールバーに表示する方法 (その1)
Webキャプチャボタンをツールバーに常時表示しておくことができます。
よく使う方にはおすすめです。
メニューのWebキャプチャからの方法です。
①Edgeのウィンドウ右上の「…」を左クリックする
②開いたメニューから「Webキャプチャ」を右クリックする
コマンドが展開します。
※ボタンがない状態なので「ツールバーに表示する」となっている
③マウスポイントをスライドして「ツールバーに表示する」をクリックする
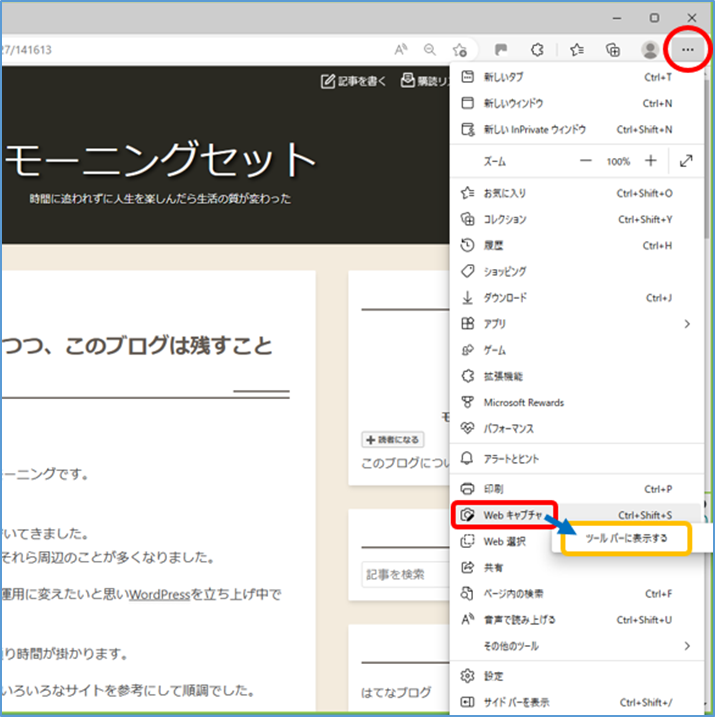
Webキャプチャボタンがツールバーに現れました。
※カメラのマーク
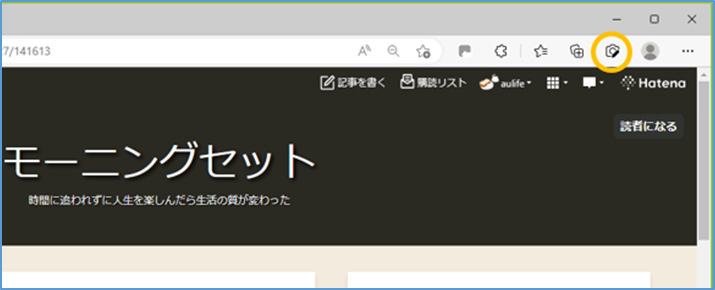
「Webキャプチャ」ボタンをツールバーに表示する方法 (その2)
メニューの設定からの方法です。
①Edgeのウィンドウ右上の「…」を左クリックする
②開いたメニューの下方にある「設定」をクリックする
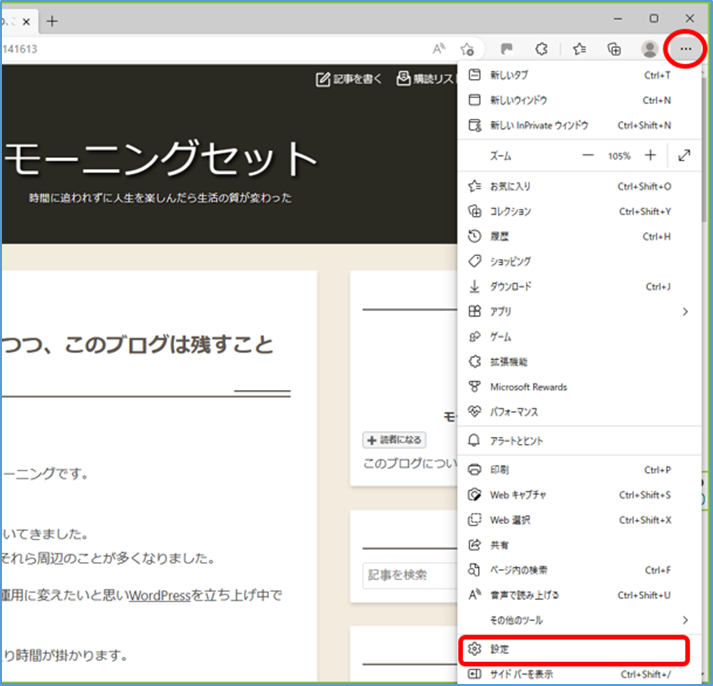
「設定」画面が開きます。
③「設定」項目の「外観」を左クリックする
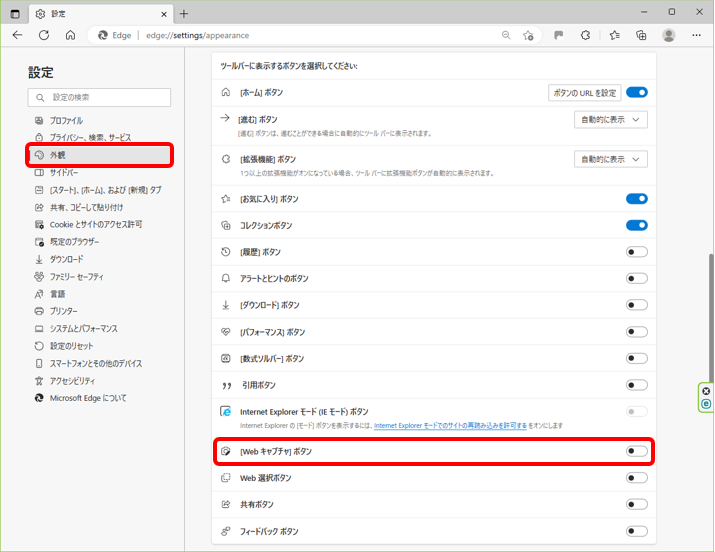
④[Webキャプチャ]ボタンを「オン」にする
※展開した右画面内「ツールバーに表示するボタンを選択してください:」の項目にある
Webキャプチャボタンがツールバーに現れました。
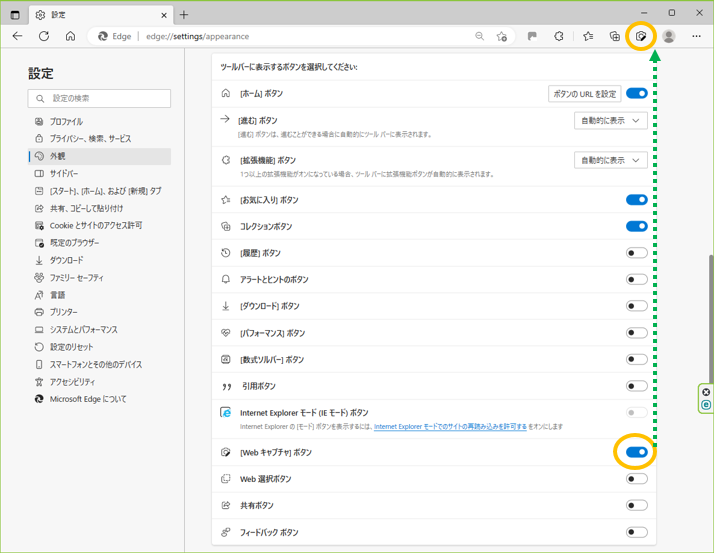
Edgeの「Webキャプチャ」機能を起動する方法
EdgeのWebキャプチャ機能を起動する方法を3つ紹介しました。
「Webキャプチャ」機能の使い方で説明した方法
※メニューから「Webキャプチャ」を左クリック
ショートカット操作による方法
※キーボードの「Ctrol+Shift+S」
Webキャプチャボタンによる方法
※予めツールバーに表示させておく
使う場面や頻度は人それぞれです。
ご自身に合った方法で行なうと良いでしょう。
まとめ
Microsoft Edgeを使ってWebページ全体をキャプチャする方法と、その保存先について紹介しました。
合わせて、Webキャプチャボタンの表示方法を2つ紹介しました。
また、「Webキャプチャ」機能を起動する方法として、3つまとめました。
Microsoft Edge「Webキャプチャ」の優れたところは、ブラウザの機能だけでできることです。
便利な機能なので、役立つ場面があると思います。
いつでも使えるように慣れておくといいでしょう。
パソコンライフが快適になればいいですね。
今回の記事が参考になれば幸いです。


