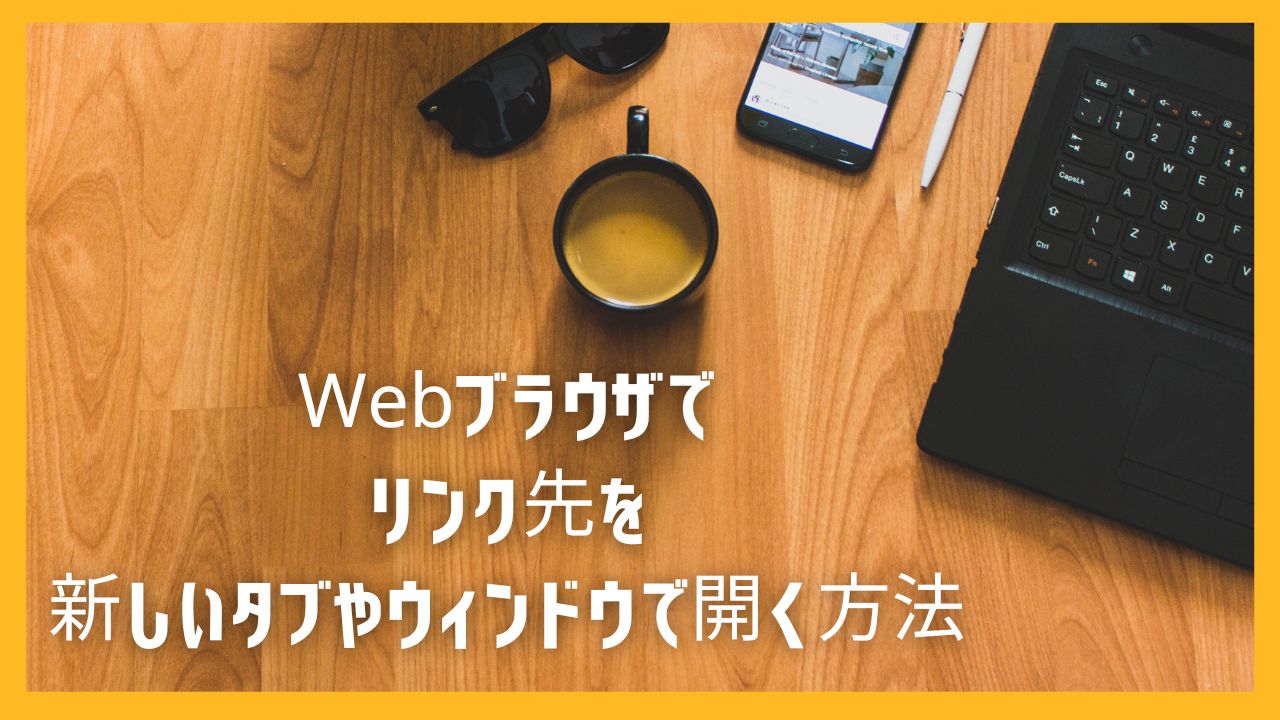Webブラウザのリンクをクリックしたときに、リンク先のページの開いた状態は2つあります。
同じタブで開いた状態と別のタブで開いた状態です。
※ウィンドウが同じ想定
また、別のウィンドウで立ち上げることもできます。
タブで開くのではなく、別のウィンドウで開いた状態です。
なので、リンクの展開に3つの状態があるわけです。
作業によっては、別のタブや別のウィンドウで開いてくれた方が効率の良いことがあります。
そこで今回は、Webブラウザでリンク先を新しいタブやウィンドウで開く方法を紹介します。
はじめに
Webブラウザでリンクをクリックすると、普通は同じタブがリンク先ページに変わります。
※別のタブでリンク先ページが開くことがあるが、Webサイト側の設定で決まる
しかし使う側としては、別のタブやウィンドウで開きたいときがあります。
この別のタブやウィンドウで開く方法はいくつかあります。
Webブラウザでリンク先を新しいタブやウィンドウで開く方法
別のタブで開く:ポップアップメニューから
①リンクを右クリックする
※ポップアップメニューが開く
②「リンク先を新しいタブで開く」をクリックする
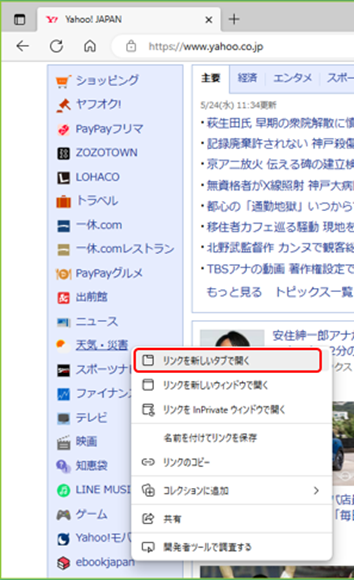
右側に別のタブが立ち上がります。
※別タブ側は前面にならない
ポップアップメニューの表示の違い
Microsoft Edge:「リンク先を新しいタブで開く」
Google Chrome:「新しいタブで開く」
※参考画面はMicrosoft Edge
別のウィンドウで開く:ポップアップメニューから
①リンクを右クリックする
※ポップアップメニューが開く
②「リンク先を新しいウィンドウで開く」をクリックする
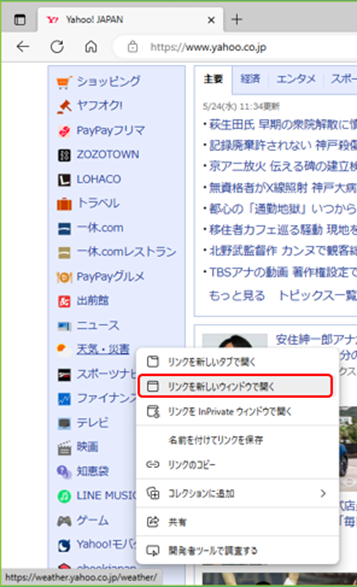
別のウィンドウが立ち上がります。
※別ウィンドウが前面になる
ポップアップメニューの表示の違い
Microsoft Edge:「リンク先を新しいウィンドウで開く」
Google Chrome:「新しいウィンドウで開く」
※参考画面はMicrosoft Edge
別のタブで開く:ショートカットキーから
キーボードの「Ctrl」キーを押したまま、リンクを左クリックする
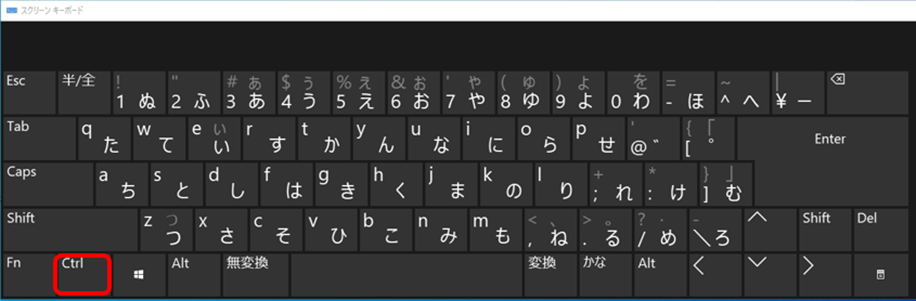
右側に別のタブが立ち上がります。
※別タブ側は前面にならない
※Microsoft EdgeとGoogle Chromeで違いはない
別のウィンドウで開く:ショートカットキーから
キーボードの「Shift」キーを押したまま、リンクを左クリックする
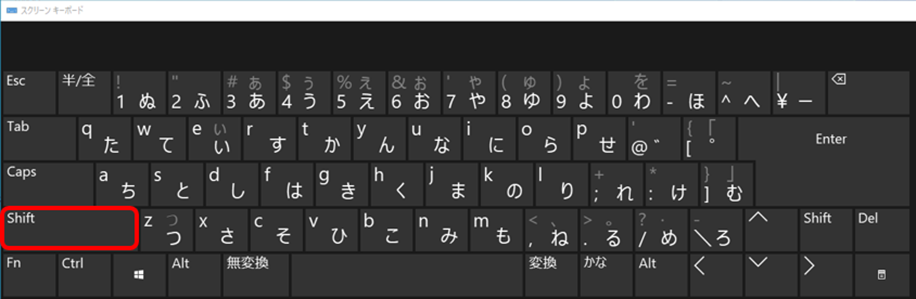
別のウィンドウが立ち上がります。
※別ウィンドウが前面になる
※Microsoft EdgeとGoogle Chromeで違いはない
別のタブで開くときに、別タブ画面を前面に出したい場合
キーボードの「Ctrl」と「Shift」キーを押したまま、リンクを左クリックする
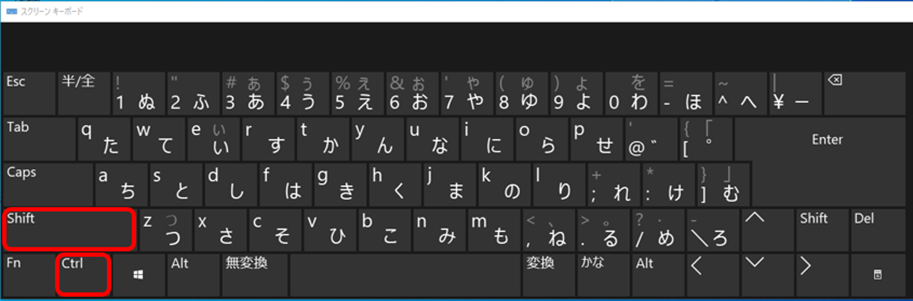
右側に別のタブが立ち上がります。
別タブ側が前面になります。
※Microsoft EdgeとGoogle Chromeで違いはない
別のタブで開く:マウスから
リンク上でマウスのスクロールボタンをクリックする
※マウスのホイールを押し下げる
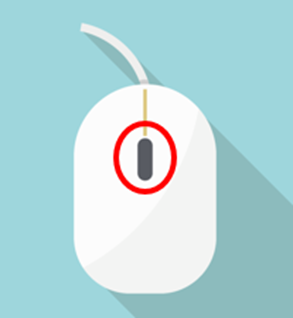
右側に別のタブが立ち上がります。
※別タブ側は前面にならない
※Microsoft EdgeとGoogle Chromeで違いはない
おわりに
Webブラウザでリンク先を新しいタブやウィンドウで開く方法の紹介でした。
ポップアップメニューから、ショートカットキーから、マウスからなどいろいろな方法があります。
マウスから行なうとワンクリックでできます。
とても便利な機能ですね。
作業の効率も上がります。
パソコンライフが快適になればいいですね。
今回の記事が参考になれば幸いです。